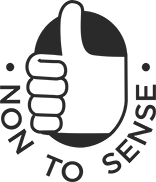The Student Notion Template Tutorial
Welcome to The Student Notion template tutorial! We have put together this comprehensive guide to show you exactly what this template is capable of. Let’s begin.
The Dashboard Page
 You’re first stop. Here you will find:
You’re first stop. Here you will find:
- A place to input important links
- A section of buttons where you can load blank flashcards for studying, a blank countdown table, and a Pomodoro Timer
- Your Career Tracker/Resume Builder
- A countdown tracker
- Your School Years
- Current Schedule
- Your GPA year over year
Your Career Tracker/Resume Builder
![]() Here you will keep track of your work and internship experience, key projects or case studies you worked on in important classes, as well as your education. There are also pages to manage the skills you will learn while in school and/or working, as well as space to track extracurricular activities.
Here you will keep track of your work and internship experience, key projects or case studies you worked on in important classes, as well as your education. There are also pages to manage the skills you will learn while in school and/or working, as well as space to track extracurricular activities.  The Work Experience table allows you to keep track of your, you guessed it, work experience, whether it was an internship, co-op, part-time, or full-time position. There are 8 columns:
The Work Experience table allows you to keep track of your, you guessed it, work experience, whether it was an internship, co-op, part-time, or full-time position. There are 8 columns:
- Type: the type of work experience (i.e., internship).
- Position: the title of the position you worked (i.e., sales associate).
- Company: who you worked for.
- Address: where you worked.
- Date: when you worked.
- Position Overview: a brief description of your responsibilities.
- Role: this is a multi-select option where you can input some general roles that you may have gained experience in (i.e., if you were a sales associate, you may want to include options like sales and customer service).
- Skills: the skills you picked up while in this position (i.e., leadership).
NOTE: The skills column is connected to the Skills Tracker page. Any new skills you add in this column, will automatically input into the tracker page’s Skills table.
While we are on the topic, let’s check the Skills Tracker.  Here is where you can follow your progress across your various capabilities by listing them here and setting your level for each skill, as seen in the second column of the Skills table. This skills tracker is connected to your Work Experience table and your Projects gallery. The third column lists all of the positions or projects where you learned the skill, and the fourth column counts how many times that skill comes across your work experience and projects, further supporting your experience. Let’s head back to ‘the Student’s’ Dashboard to have a look at your yearly pages.
Here is where you can follow your progress across your various capabilities by listing them here and setting your level for each skill, as seen in the second column of the Skills table. This skills tracker is connected to your Work Experience table and your Projects gallery. The third column lists all of the positions or projects where you learned the skill, and the fourth column counts how many times that skill comes across your work experience and projects, further supporting your experience. Let’s head back to ‘the Student’s’ Dashboard to have a look at your yearly pages.
School Years
 Your school years are housed under separate pages that are stored on your Dashboard Page. To create a new year, simply click on the blank year button. We have created an example year as part of this tutorial. Let’s take a look, shall we?
Your school years are housed under separate pages that are stored on your Dashboard Page. To create a new year, simply click on the blank year button. We have created an example year as part of this tutorial. Let’s take a look, shall we?  Here is what you will see under each new year, an organized space to house everything you need to be the best student you can be. This page contains:
Here is what you will see under each new year, an organized space to house everything you need to be the best student you can be. This page contains:
- Assignments Table: a place where you can input all assignments and tests, by class. We will take a closer look at this in a moment.
- Semester Progress: using formulas, whenever you mark a test or an assignment as done, the progress meter moves closer to 100%, letting you know how much of your current semester you have left.
- Classes: this is where all of your class pages live.
- Schedule: if an assignment, test, or task has a date, you’ll find it in your schedule. We have it set to a weekly view, but you can easily change this to a monthly view. Also, the calendar on your Dashboard is connected to your current year’s schedule. To learn how to change the view and update the calendar to your current schedule on your Dashboard, scroll to the bottom of this tutorial to the Good to Know section.
- Tasks: all tasks, whether by class or personal, can be found here. There are three views:
- Tasks Quick Add: a view that allows you to mass add tasks easily. This view will show all complete and incomplete tasks.
- Tasks Simplified: a view with less information. When a task is marked as complete by checking it off, it will disappear, only showing incomplete tasks.
- Priority Overview: here, tasks are sorted by priority, as well as by class.
 As promised, time to review the Assignments table.
As promised, time to review the Assignments table.  There are 9 columns to this table:
There are 9 columns to this table:
- Name: the title of the assignment or test (i.e., Research Paper).
- Semester: the semester of the assignment (i.e., Semester 1).
- Class: the class the assignment or test was given in (i.e., Art History).
- Date: when the assignment is due or when the test is meant to happen.
- Days Left: a count down column informing you of how many days and hours are left until the assignment/test is due, or, if an assignment is late, how many days overdue it is.
- Progress: here you can track your progress with three options of ‘Not started’, ‘In progress’, and ‘Done’. When an assignment or test is marked as done here, your semester progress moves closer to 100%.
- Weight: if your teacher shares this information with you, you can track the weight of the assigned work here.
- Grade %: the mark you receive on an assignment or test, in percent.
- Marks Received: a formula that spits out the total marks you received on the assigned work (i.e., if an assignment was worth 50% of your grade, and you got 100% on it, the marks received would be 50%, because you received 100% of the possible 50 marks for that assignment).
NOTE: your final or current grade for each class will be shown under the Classes section.
Speaking of the Classes section, why don’t we check it out next.
Classes
Here you will house all of your class information. This list is connected to your Assignments table, so any class you add here will be available to choose under the third column Class in the Assignments table. NOTE: If you want to add a new class, scroll to the bottom of this tutorial to the Good to Know section to learn how. There are three view options in this section as seen in the image below:
- Class Grades: a simplified view where you can see which semester the class is in as well as your grade in the class.
- Gallery: an aesthetically pleasing view of your classes. If you were to add header images to a class page, it would appear in this view.
- Class Grades Overview: here you will see an overview for each class. The columns you will find are:
-
- Class: the class.
- Semester: the semester the class is in.
- Assignments: a rollup of all assignments and tests for that class. You’ll even see all of the tasks you did for this class.
- Total Weight: this is a sum of the weight of each assignment or test for that class. If this is over or under 100%, double check that you have imputed the weights of the assigned work properly under the Assignments table. This should always equal 100%.
- Total Marks Received: a sum of the total marks you received in the class.
- Class Grade: the grade you see here should match the grade under total marks received. This is just a different formula showing you the same thing! At the bottom of the column, you will see your average grade for the year.
- GPA: a formula that calculates your grade point average in that class using the United States Grade Point Average (i.e., if your class grade is 86%, your GPA will be 3.3). At the bottom of the column, you will find your GPA for the year. You can take this and input it into your GPA tracker on your Dashboard.
 Now let’s take a look at what each class page looks like. We will use the class Biology II as an example.
Now let’s take a look at what each class page looks like. We will use the class Biology II as an example.  When you create a new class, you will see a page similar to this one. As the headings suggest in the image above, under each class you will be able to find:
When you create a new class, you will see a page similar to this one. As the headings suggest in the image above, under each class you will be able to find:
- Assignments: all of your assignments for that particular class. This is connected to the Assignments table.
- Class Notes: a space to keep track of your class/lecture notes.
- Study Notes: a space to keep track of your study notes.
- Readings: any necessary readings for this class. If you add a date to a reading item, it will show up on your calendar.
- Tasks: all tasks relating to this class will live here. If you add a task here, it will also show up on your main page, under Tasks.
- Completed Tasks: when you mark a task as complete by checking it off, it will move to this table.
And there you have it, the Student, AKA the Notion Template of your academic dreams! If you have any questions, please feel free to email us by heading over to the contact page. Keeping you cool, calm, and coordinated, The NonToSense Team Averie, Leandra & Marcio
Good to Know…
Changing the view of the Calendar
You can find everything you need to know about calendar pages from Notion’s Help Center, here. Here is a screenshot from their help center explaining how to change the calendar view: 
Adding your current schedule to your Dashboard
1. First, delete the current outdated planner on your Dashboard.
2. Now, go to your current school year page and select the calendar you are wanting to add to your Dashboard page by clicking the dotted rectangle next to the ‘+’:
3. A window will appear with different options. Click Duplicate:
5. You will now have two calendars. Select one by clicking the dotted rectangle again, and choose Move, and then select the title of your Notion planner:

6. Now the calendar is on your Dashboard!
Adding a New Class
1. Simply click on the button under the Classes header that says, ‘New Class’:
2. When you do this, you will be taken to a blank page with the template option, Blank . Choose this option:
3. Once you’ve done that, the following page will load:
4. From here you can customize the title, header image and colors to make the class your own!
Back to The Grapevine